 Amazon’s Kindle allows you to highlight passages in books and take notes. Do you want to export and organize these highlights and notes, so that you can archive, review, search, and share them? Then this post is for you.
Amazon’s Kindle allows you to highlight passages in books and take notes. Do you want to export and organize these highlights and notes, so that you can archive, review, search, and share them? Then this post is for you.
Let me put forward some suggestions on how you can save and manage a Kindle book’s annotations together with its bibliographic information in your Zotero library. We are also going to look at saving Kindle annotations in Evernote and OneNote and linking these notes to a Zotero library. The exported annotations will allow us to jump directly to the corresponding locations in the book. For more info on Zotero, please check this post.
In the following, I use Spark!: How exercise will improve the performance of your brain, by John J. Ratey and Eric Hagerman to illustrate the procedure.
Let’s get started by saving the book’s bibliographic information to Zotero
- Find the book’s sales page on Amazon.
- Open your Zotero library, open the collection (here Brain Improvement) in which you want to save the book’s information and Kindle annotations, and click the book symbol:
 This will save the book’s bibliographic entry as an item in your Zotero library.
This will save the book’s bibliographic entry as an item in your Zotero library.
Next, we are going to retrieve the highlights and notes for the book
Amazon saves all your Kindle annotations (i.e., highlights and notes) in your Kindle account. You can access them via the website kindle.amazon.com.
- Go to this website and log in with your Amazon account. Find the book by either searching or clicking on “Your Books,” and click on the book title:
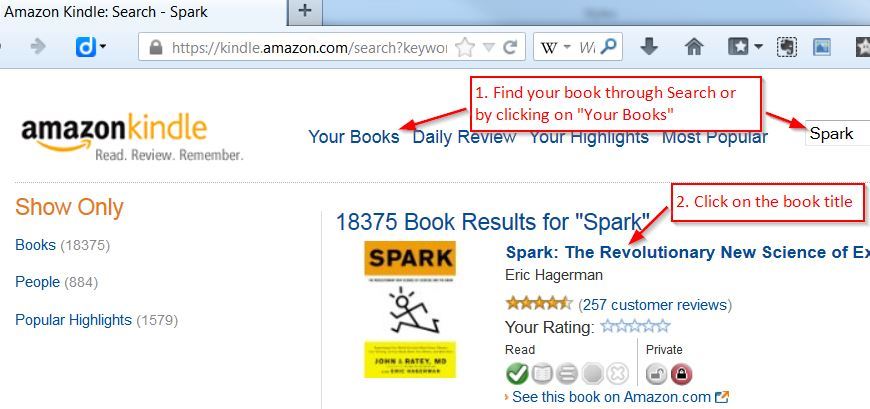
- I am informed that I own a different edition of Spark!, so I need to click one more time to get to my book entry:

- Click on “You have XX highlighted passages…” (not shown) to see all highlights and notes for your Kindle book:
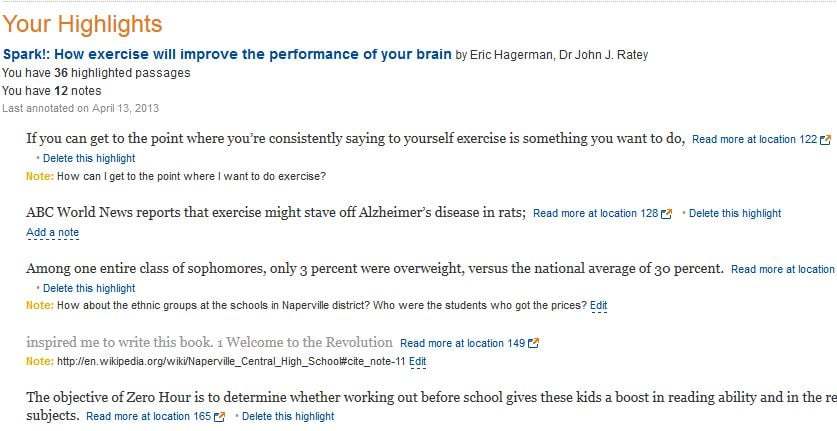
- Select all highlights and notes for your book, and copy them to your computer’s clipboard (e.g., on Windows use the right mouse button). (Be careful not to include highlights and notes for the following book in your library.)
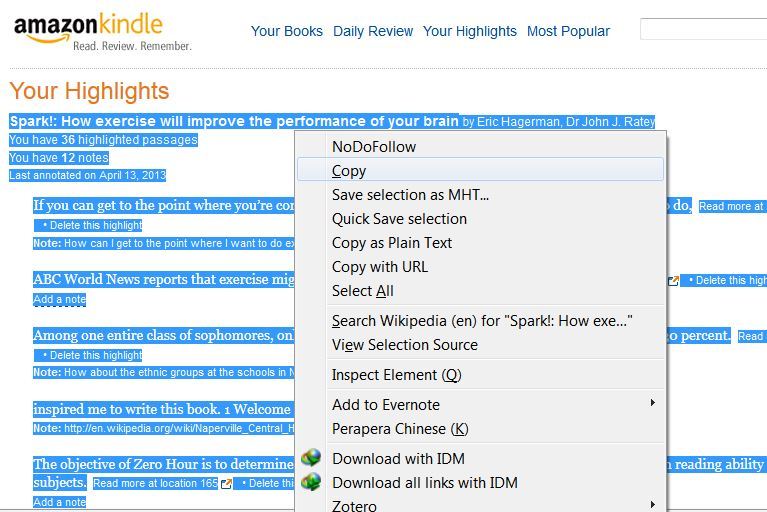
- Now you can add these annotations as a child note to the book entry in Zotero. Click on the tab “Notes,” and then click on “Add”:
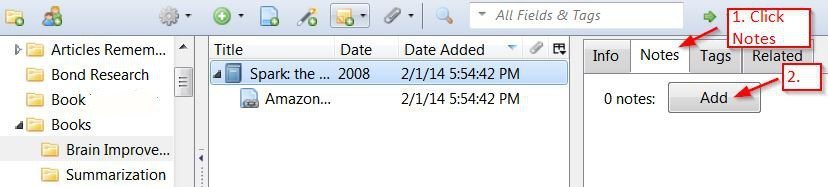
- This will open the notes editor in which you paste your annotations from the clipboard (e.g., right mouse paste):
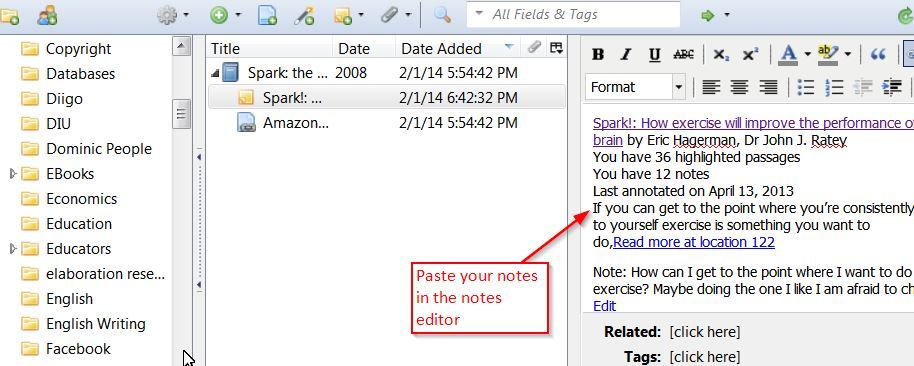
What is really neat is that the highlights and notes contain links. Clicking on them should open the Kindle app on your computer and navigate directly to the location containing the highlighted/annotated passage.
While you can maintain active links in a Zotero note, they are not directly clickable. This is due to a limitation of the built-in editor. There is an easy workaround though:
Update April 21, 2014: With the latest update, Zotero 4.0.19, it is no longer necessary to generate a report to make links in notes active (i.e., clickable). Clicking on a link now opens a menu from which you can directly get to the target. You can now, for example, keep a Zotero note open next to your Kindle app and navigate from there directly to the book location corresponding to the highlight / annotation. All subsequent steps (i.e. linking to OneNote, Evernote, etc.), except the ones that ask to generate a report continue to apply. Just click directly on links in the note instead of the report.
- Right-click the note entry and select “Generate Report.” This creates a simple web page containing all highlights and notes, and now the links are clickable:
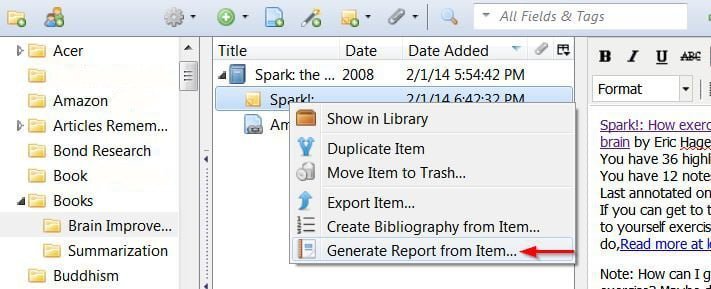
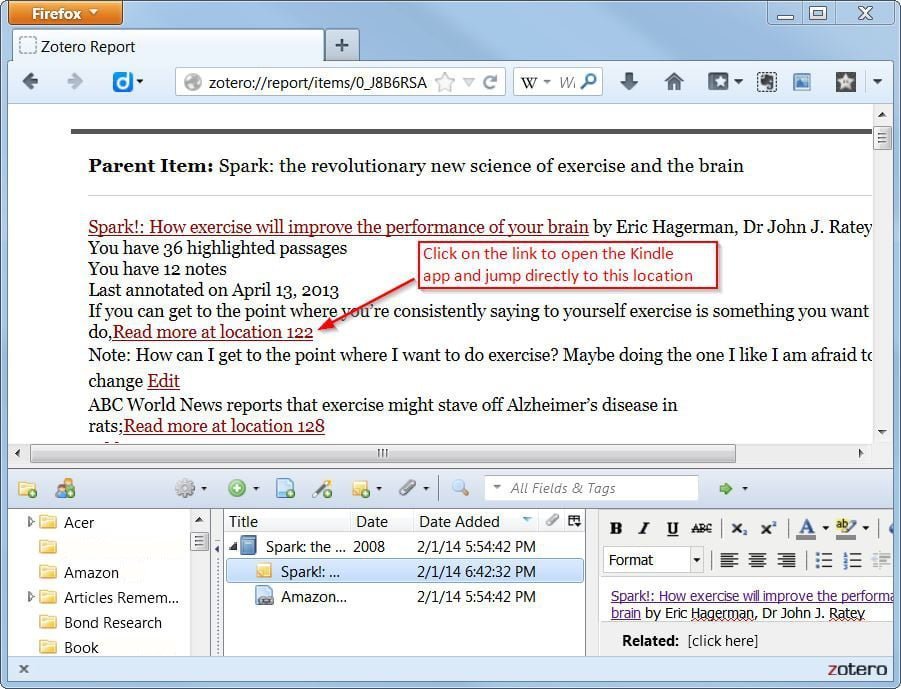
- Clicking on an embedded link starts the Kindle app and opens the book at the location where the highlight/note is located:
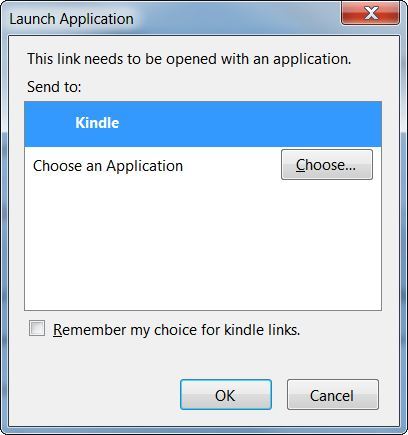
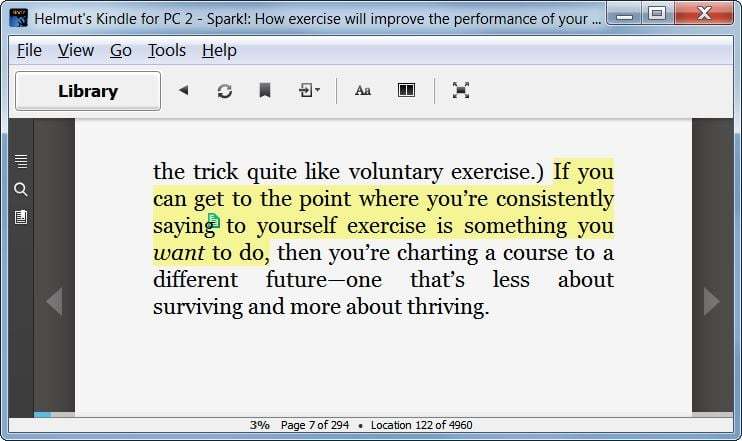
An even faster way if you can live with some ”fuzziness”
If you don’t need to edit/further process your notes and can live with some “fuzziness,” you can also directly attach the web page found at the Kindle site to your book entry in Zotero. Because the “highlights” web page dynamically loads highlights from the next book in your Kindle collection, the resulting snapshot might at times contain additional notes and highlights (and thus pollute Zotero’s search results). Still, it can be a very convenient way to capture your annotations fast. Here is how it works:
- As described above, find your book’s highlights on kindle.amazon.com.
- Select the book’s entry in Zotero, click the clip, and select “Attach Snapshot to Current Page”:

Zotero saves the webpage to its library and attaches a link to the page (to the book entry):
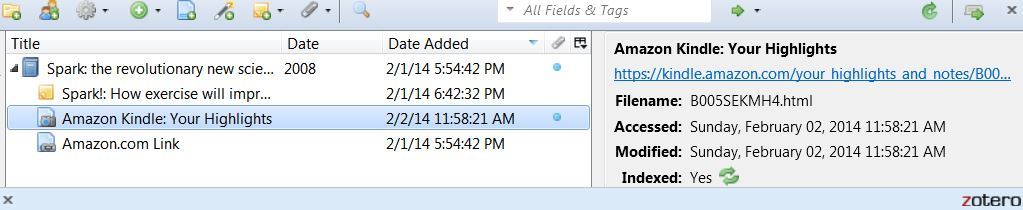 How to keep Kindle annotations in Evernote or OneNote and link Zotero to these notes?
How to keep Kindle annotations in Evernote or OneNote and link Zotero to these notes?
Suppose you want to keep (some of) your Kindle annotations in Evernote or OneNote or have done more extensive note taking in one of these apps. Now you want to link the book entry in your Zotero library with your notes to allow for fast access. Fortunately, both Evernote and OneNote allow you to capture the link of a note/page, which can then be used in Zotero to link to the particular note.
Let’s take a look at Evernote first
I have created a note in Evernote and pasted my annotations for Spark! in this note (see above for copying Kindle annotations from the website kindle.amazon.com).
- Right-click the note in Evernote, and select “Copy Note Link”:
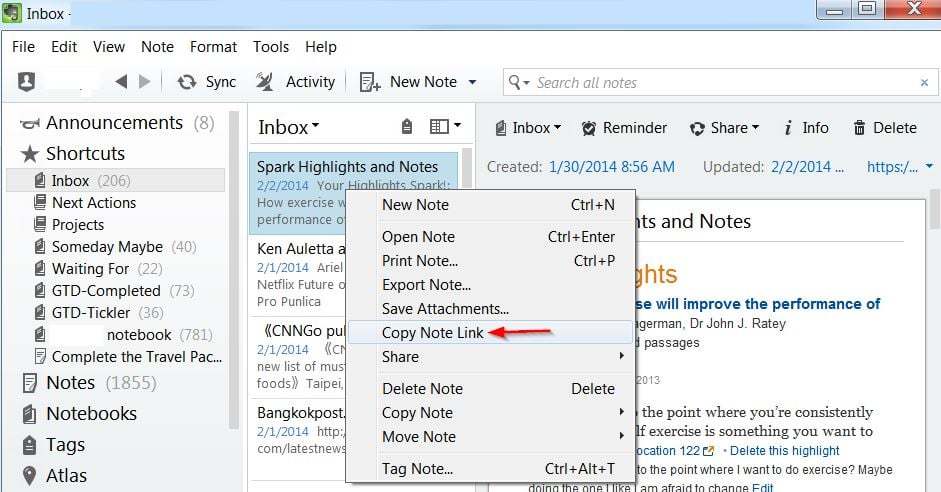 This copies the Evernote note URI to your clipboard.
This copies the Evernote note URI to your clipboard. - In Zotero, attach this URI to the book entry by selecting “Attach Link to URI…”:

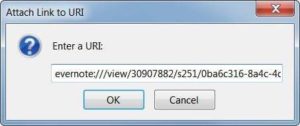
- Finally, give the URI a name that makes sense to you:
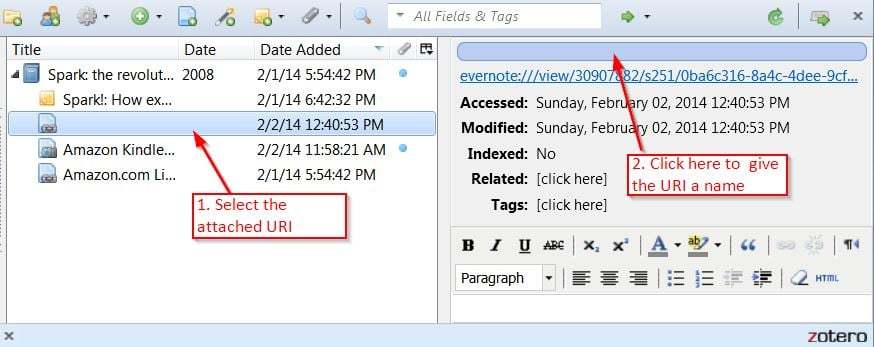

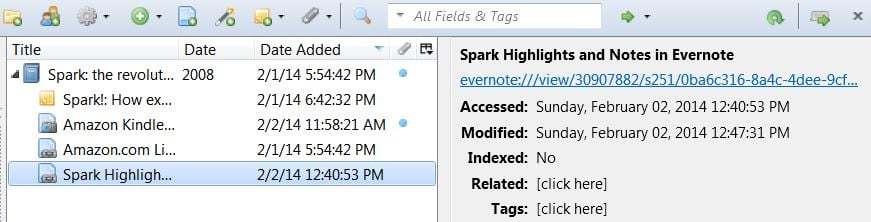 Upon double-clicking the link in Zotero, you are directly being taken to the note in Evernote.
Upon double-clicking the link in Zotero, you are directly being taken to the note in Evernote.
Saving notes in OneNote and linking them with Zotero
As described above, find and copy your Kindle highlights and notes from kindle.amazon.com. Create a page in OneNote and paste your notes there. Again, the resulting text contains active links that can direct you to the related location in your Kindle book.
- To copy a link to the page in OneNote, right-click the page and select “Copy Link to Page”:
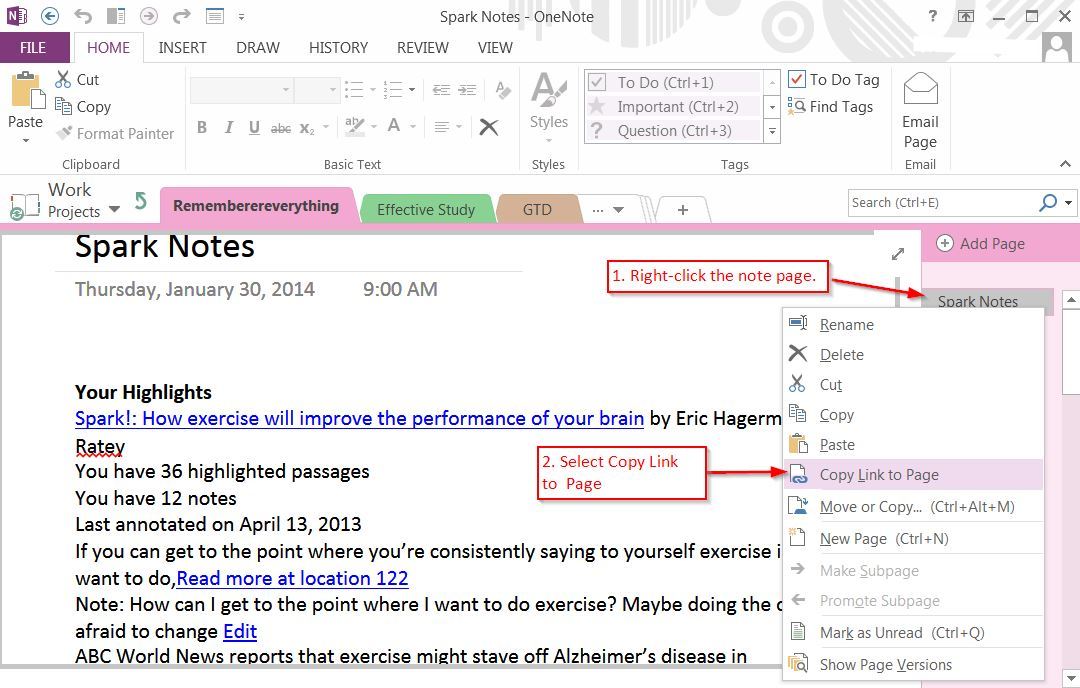
- In Zotero, attach a note to the book entry and paste the link into the note. (The result is a note that actually includes two links.)

OneNote (2013 and 2010) actually copies two links (to the page) to your clipboard: one link to open the page in your local OneNote app, and a second link to open the note in the OneNote web app. This is very handy if you want to open the note on a computer where you don’t have OneNote installed.
For this reason plus easier handling when dealing with OneNote, I suggest creating a note rather than trying to attach one of the links as a URI.
- As mentioned earlier, the links in Zotero notes are not clickable, so to activate them, create a report:

In the report the links become clickable and take you to your notes in OneNote/the OneNote web app.
This concludes our post on managing Kindle highlights and notes with Zotero, Evernote, and OneNote. I hope you have found it useful. I very much appreciate your feedback: how are you managing your Kindle annotations?
 10 simple actions that can double your productivity
10 simple actions that can double your productivity
FREE guide of my top productivity hacks for subscribers to my free newsletter

FYI – a patch that will make links in Zotero notes clickable is currently under review and looks like it’ll make it into 4.0.18:
https://github.com/zotero/zotero/pull/450
Thank you very much for stopping by Adam. As you know, we are all waiting for this. That is good news indeed. Have a great day!
Thank you very much Adam for informing of this change. I have noticed that it has indeed been implemented. Links in Zotero notes are now click-able. This makes things a lot easier!
As of 2015-12-05, I have confirmed with Kindle’s customer service that “Read more at location” (and its corresponding link) is not available if one accesses kindle.amazon.com from Linux. So this really neat procedure would not work from Linux.