 Introducing Zotero, free, open-source research software to collect, organize, manage, and share all kinds of information. This includes web pages, articles, research papers, videos, PDF documents and annotations, complete books, and your own notes. Zotero takes the pain out of managing citations and creating bibliographies. It features a Word plugin that works seamlessly with Word and formats citations in all common citation styles.
Introducing Zotero, free, open-source research software to collect, organize, manage, and share all kinds of information. This includes web pages, articles, research papers, videos, PDF documents and annotations, complete books, and your own notes. Zotero takes the pain out of managing citations and creating bibliographies. It features a Word plugin that works seamlessly with Word and formats citations in all common citation styles.
Who needs Zotero and what can it do for you?
Zotero is great for just about anyone who wants to get on top of personal knowledge management. Whether you are a researcher, writer, blogger, teacher, student, or life-long learner, it can save you a ton of time.
In a previous post, I introduced Diigo as a tool to organize (bookmark and tag), share, and annotate web pages. Diigo is a great tool for this purpose.
However, if you want to create a comprehensive information library to support your research and knowledge management, you have to work with many different types of information, including webpages, PDF documents together with extracted comments and highlights, podcasts, videos, and books. What’s more, you might want to preserve these documents rather than relying on them being available on the web for good.
You likely also need to manage bibliographic information, such as the author, title, publication title, and date in addition to the information item itself. In many cases, Zotero can automatically retrieve this information for you.
When writing a paper, manually managing citations and creating a bibliography can become a real pain, especially if it is in a style mandated by your professor or journal.
Zotero eases this pain and even makes it fun – I have been actively looking for opportunities to quote in my writing. I use Zotero to manage a digital knowledge library containing several thousand items.
How to use Zotero
Installation: You can install Zotero as a standalone program which works with Google Chrome, Apple Safari, and Firefox (Mac OS, Windows, Linux) or/and as an add-on for Firefox (my preferred solution because I don’t have to leave my browser).
Getting information into Zotero: Upon a single mouse click in your web browser, Zotero automatically saves a document together with its bibliographic information to your personal library or a group library (allowing you to collaborate with others). You can also take notes and attach them to a document. All information can be stored directly on your computer, the Zotero server on the Internet, or a server maintained by your organization.
Zotero collections are smarter than folders: All items are managed in iTunes-like collections that look just like folders. Unlike with folders though, an item (e.g., a document or book) can be organized in multiple collections at the same time. So you can, for example, file items under multiples subjects and projects. Each item, together with its bibliographic information, is only stored once, but appears in multiple collections (smart folders). Additionally, you can tag items, relate them to other items in you library, and perform a full-text search.
Let’s take a closer look: After installing Zotero as an add-on to Firefox, a Z appears in the upper right corner of your browser. (If you intend to use standalone Zotero together with Chrome or Safari, everything, except opening the library, works pretty much the same, so read on.) Clicking Z leads you directly into your library:
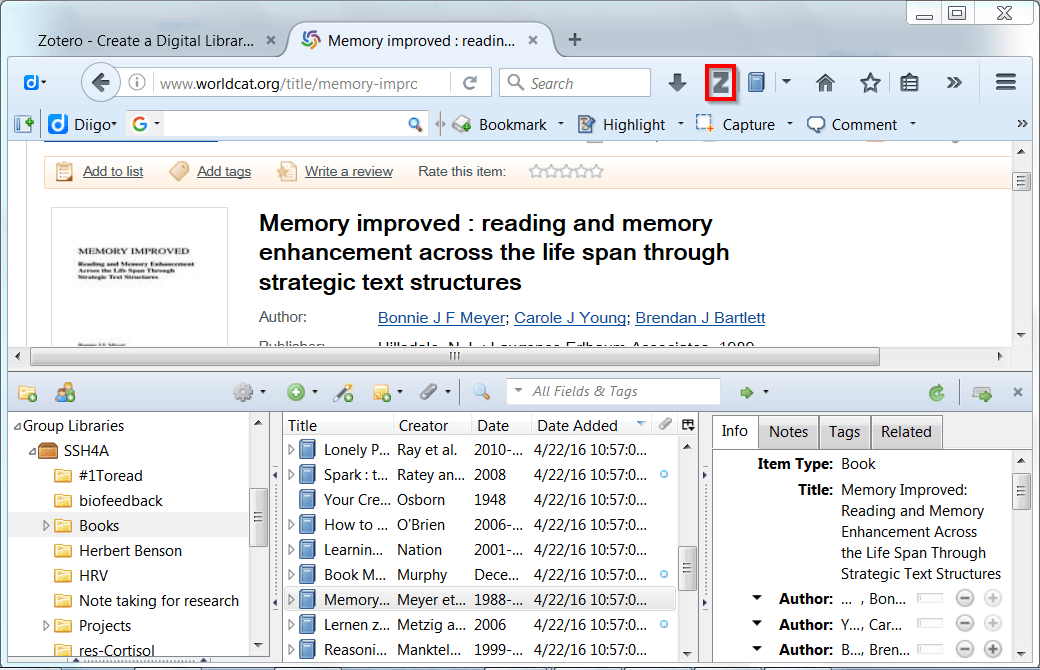 The user interface has three panes. In the left pane is your library, which contains all your collections and sub collections. If you have created group libraries, or are a member of groups, you also find your group libraries in this pane. The middle pane lists all items contained in the currently selected collection (here Books). The right pane contains the bibliographic information (plus your own notes) for the currently selected item. Double-clicking a particular item opens it, provided it is in your library or available online.
The user interface has three panes. In the left pane is your library, which contains all your collections and sub collections. If you have created group libraries, or are a member of groups, you also find your group libraries in this pane. The middle pane lists all items contained in the currently selected collection (here Books). The right pane contains the bibliographic information (plus your own notes) for the currently selected item. Double-clicking a particular item opens it, provided it is in your library or available online.
How to save information to your library
In most cases, Zotero automatically detects what kind of information you are looking at in your web browser (normal webpage, PDF journal article, video, audio, etc.) and offers a corresponding save-button. This works for normal web sites and Blogs, as well as catalogs and databases such as worldcat.org, Amazon.com, Google Scholar, EBSCO Academic Search, and news sites like CNN, Yahoo, or the New York Times.
To illustrate this, I have opened the Wikipedia article on caffeine. Zotero has detected the web page as an article:
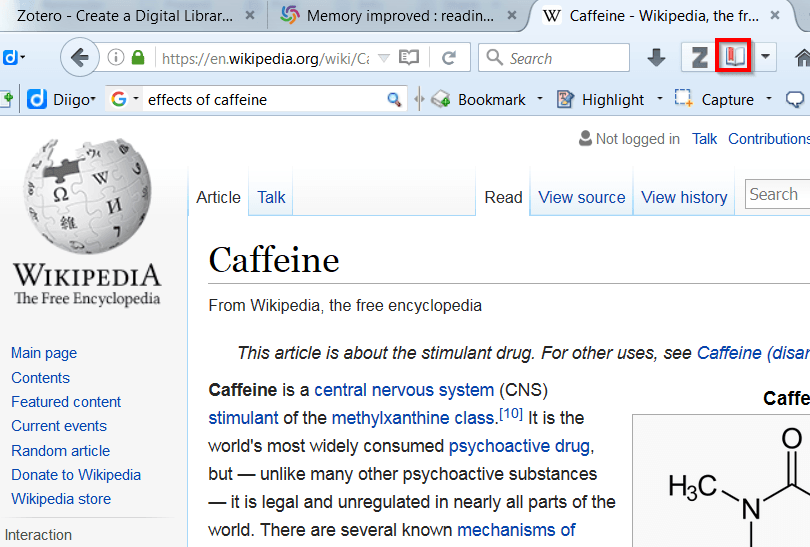 Clicking the article icon (as seen in the red square in the screenshot above) saves the available bibliographic information, the URL, and the article itself (so it can be preserved and viewed offline) to the currently opened collection in my library:
Clicking the article icon (as seen in the red square in the screenshot above) saves the available bibliographic information, the URL, and the article itself (so it can be preserved and viewed offline) to the currently opened collection in my library:
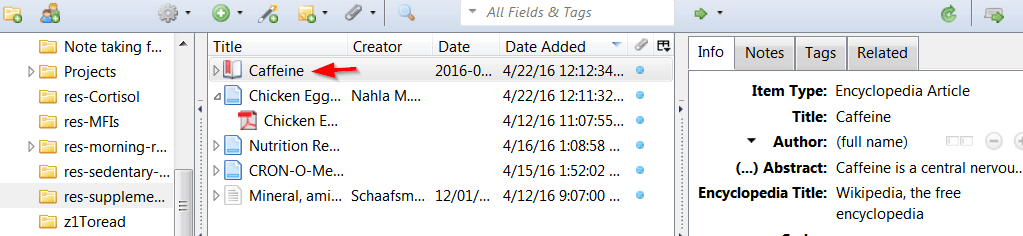 How do you insert citations, notes, and bibliographies into Word or other editors?
How do you insert citations, notes, and bibliographies into Word or other editors?
Zotero comes with a Microsoft Word plugin (and one for LibreOffice) that allows you to directly insert citations from your library, manage foot and end notes, and insert a bibliography in the format (e.g. Chicago, MLA, APA, Harvard) of your choice:
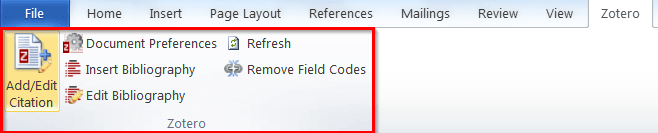 In Word, just place the cursor at the position where you want to add your citation, press Add/Edit Citation, and search by an identifying string such as the author name:
In Word, just place the cursor at the position where you want to add your citation, press Add/Edit Citation, and search by an identifying string such as the author name:
 The first time you do this, select the style you are going to use:
The first time you do this, select the style you are going to use:
 Zotero inserts the reference number plus the foot note:
Zotero inserts the reference number plus the foot note:


How to work with other text editors
As an alternative that works with any text editor, you can also select items or whole collections in your Zotero library and directly create notes or a bibliography. Upon selecting multiple items (or a collection), right-click and choose “Create Bibliography from Items…”:
 Let’s create a bibliography for these three items and copy it to Word via the clipboard:
Let’s create a bibliography for these three items and copy it to Word via the clipboard:
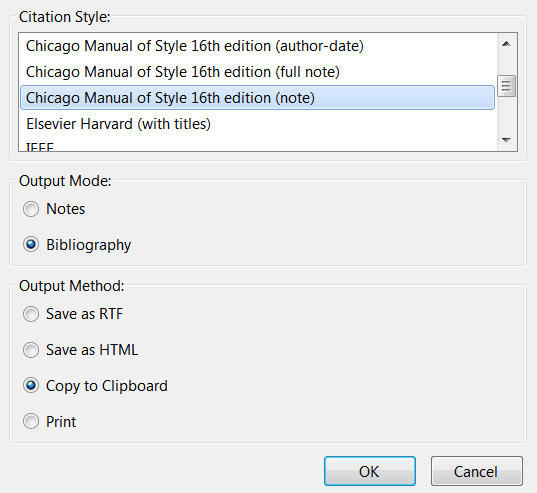 The result is a nicely formatted text in the style of my choice:
The result is a nicely formatted text in the style of my choice:
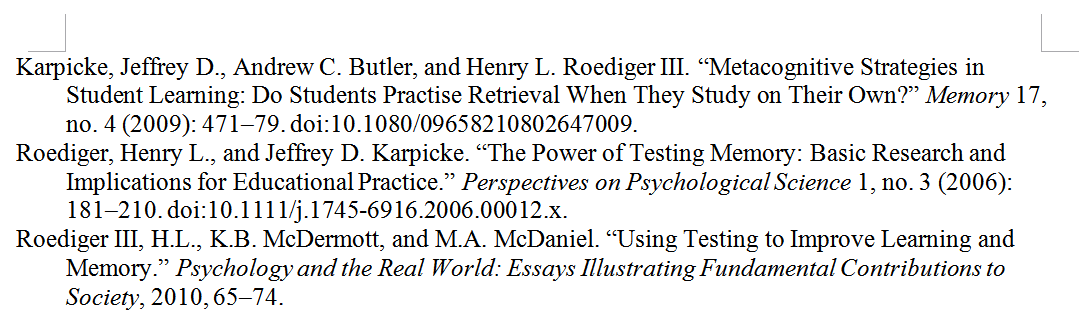 How to use Zotero Standalone together with Chrome and Safari
How to use Zotero Standalone together with Chrome and Safari
Adding items via a button in your web browser, managing collections, and working with citations work just as described above. The main difference: instead of accessing your library via the Z button, you start Zotero Standalone.
First of course, you need to install Zotero Standalone and the Google Chrome connector / Safari connector.
I have already done that, so let’s jump right in: I have opened Google Chrome and navigated to bogleheads.org, a popular forum and wiki for index investors. Zotero has detected the page as a normal web page (as indicated by the encircled document icon). Upon clicking this icon, the bibliographic information, URL, and a snapshot of the web page are being saved to Zotero Standalone:
 Zotero Standalone looks and works just like the Firefox add-on:
Zotero Standalone looks and works just like the Firefox add-on:
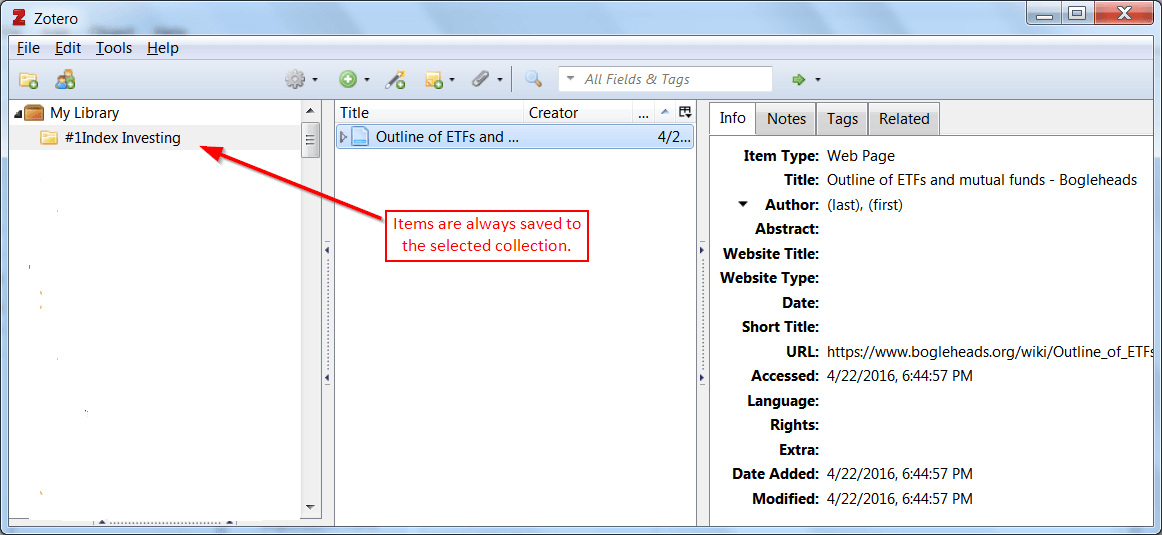 Upon double-clicking an item in Zotero Standalone, your default web browser opens up and displays the saved snapshot (as seen in the Chrome screenshot above). You can also press the right mouse button to open the current online version instead.
Upon double-clicking an item in Zotero Standalone, your default web browser opens up and displays the saved snapshot (as seen in the Chrome screenshot above). You can also press the right mouse button to open the current online version instead.
Who created Zotero, and where can I get it?
Zotero was created as full-fledged research management software by the Roy Rosenzweig Center for History and New Media of George Mason University. It is free, open-source software and can be downloaded at zotero.org.
A popular, free add-on to Zotero is Zotfile: Zotfile allows you to extract and manage PDF annotations directly in Zotero and include iPads and Androids in your workflow,
I use Zotero it as my main personal digital library and as part of my research workflow together with Diigo, OneNote, and Evernote.
I would be happy to hear about your experience with Zotero or related software. How do you manage your information library and research?
 10 simple actions that can double your productivity
10 simple actions that can double your productivity
FREE guide of my top productivity hacks for subscribers to my free newsletter

Hi, thank you for this post. I have been using Zotero standalone with Safari and also created a Zotero account for online access. However I have not figured out any way to add items to my online library while away from home, other than to manually enter the information. I also couldn’t find anything about “getting stuff” in the Zotero library on their documentation page. This would be useful for me since I frequently need to use public computers that don’t have Zotero installed. Is the idea that the online library is more of a backup / means for accessing but not building one’s library? Thanks for any ideas you may have on this.
Hi Joyce, thanks a lot for stopping by.
I rarely use the Zotero website for library access, but here is what I have found after some research:
1. One option would be the bookmarklet (which should also work on the major desktop browsers): http://www.zotero.org/support/mobile
There is also a range of additional mobile apps.
2. A second option would be to start Zotero (incl. Firefox) from a USB stick and thus take your library with you. I haven’t used this approach, but maybe this can solve your problem. Here is a link: http://www.zotero.org/support/kb/portable_firefox
Have a great day.