 With many people now owning a PC, a tablet, and a smartphone, Dropbox has become a very popular service to keep files in sync. You place your files, folders and subfolders in your PC’s Dropbox folder, and they should in principle be available in the cloud and on every other device with an installed Dropbox app.
With many people now owning a PC, a tablet, and a smartphone, Dropbox has become a very popular service to keep files in sync. You place your files, folders and subfolders in your PC’s Dropbox folder, and they should in principle be available in the cloud and on every other device with an installed Dropbox app.
Unfortunately, unlike the Windows app, Dropbox for Android phones and tablets doesn’t quite work this way. Only files you have marked as “Favorites” are downloaded to your local tablet or smartphone and thus available offline. All other files in your Android’s Dropbox are only accessible if you have a network connection, so for example not on a plane, not when you are on an expensive mobile network in a foreign country, and so on. What’s more, you can only mark files, not complete folders as favorites, and if a particular program doesn’t directly support Dropbox, you are out of luck as well. In a nutshell, Dropbox on Android is missing the sync.
As you can imagine, I was quite disappointed when I tried to sync my first Android phone. Are we in the 21st century, or what?
What I needed and wanted, was a real sync:
- Keep a complete hierarchy of folders, subfolders, and files synchronized between my PCs, and my Android devices.
- Whenever I create or change a file or folder on one device, all changes are synchronized to my Dropbox in the cloud, and from there to all other devices.
- My files and folders are always available, even if I don’t have a connection to any network.
- The service has to work with all programs.
- Since I might be making and saving multiple changes to large documents, I want to be able to control when my documents are uploaded to my Dropbox in the cloud. This is really important if you are using an expensive and possibly slow mobile data connection.
- If I happen to have accidentally changed the same document on two or more devices, I want to get a warning.
Dropsync to the Rescue
Fortunately, where there is an urgent need, there is often a third party stepping in. I found an almost perfect solution for me in an Android app called Dropsync. This neat little app provides a true two-way synchronization between folders on Android phones and tablets, and Dropbox in the cloud. By installing Dropsync on your smartphone and / or your tablet, you can indeed keep all chosen folders in sync. Dropbox for Windows already works this way, so there is no need for an extra application.
Here is how to set up Dropsync on Android:
- To set it up for several phones and / or tablets, just repeat the procedure.
- As a prerequisite, you need a Dropbox account (www.dropbox.com) and the free Dropbox applications for PC and Android installed. The free account comes with 2 GB of storage which is quite a lot for a start.
For the sake of this example, imagine, you want to read and annotate lots of pdf documents (e.g. eBooks, magazines, and research papers) and want to do this from an Android smartphone or tablet and a PC. All documents, along with subfolders are in the folder pdfs on your PC.
- On your PC, copy the folder pdfs to your Dropbox folder. This folder contains your documents along with several sub folders:
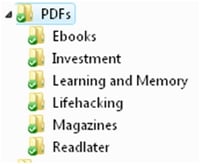
- On your phone/tablet, create a folder pdfs:
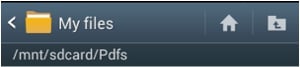
- For your Android phone/tablet, get the app Dropsync from Google’s playstore (https://play.google.com/store). The free app only allows the synchronization of a single folder which is o.k., if you want to test it. To really use it, you need to purchase a license key which upgrades it to Dropsync Pro (currently $ 5.11).
- Start Dropsync and choose the local folder just created:
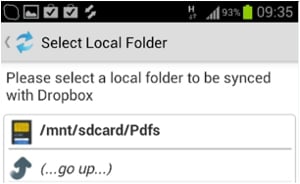
- Choose the corresponding Dropbox folder pdfs:

- As sync method select Two-way, and enable Sync for the folder (this includes the subfolders):
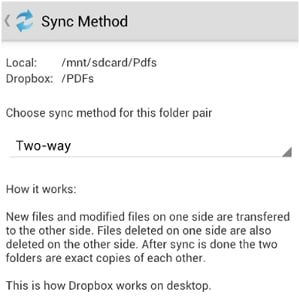
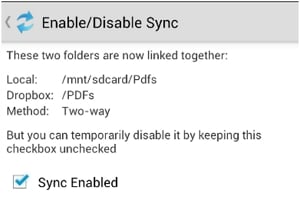
- Here are my tweaks:
- I want to manually control when files and folders are synched, so I disabled “Instant Upload”. (Otherwise every file save leads to an upload)
- I accepted an Autosync every hour. If you want complete control, disable this option as well.
- I changed the file size to < 50 MB. Depending on the size of your documents and your Internet connection, you might choose a larger or a smaller limit.
- You can also select that Dropsync should only sync when you have a WiFi connection.

- To synchronize everything, you can either select Sync Now from the Dropsync app menu, or place the Dropsync “Sync Now” widget (icon) on your home screen:

Whenever you have a good free Internet connection, press Sync Now, and have all data synchronized with your Dropbox in the cloud.
What happens if you have changed a file on more than one device?
When you initiate a sync, Dropsync always first tries to download a changed file from the cloud. It recognizes the file has also been changed locally, renames it, adds the current date and time, and uploads your locally changed file with this new name. You can then decide what you want to do with the two conflicting versions.
Using Dropbox together with Dropsync makes it really easy to have all documents with you, no matter on which device you want to access them. Yes, Dropsync, costs five dollars, but to me the convenience is well worth it. Who knows, maybe at some point in the future, Dropbox might acquire Dropsync?
Have a wonderful day and feel free to leave a comment.
 10 simple actions that can double your productivity
10 simple actions that can double your productivity
FREE guide of my top productivity hacks for subscribers to my free newsletter

Excellent topic, I’ll try it and letyouknow how it goes.
One major disadvantage: when you rename a file or several files, Dropsync will delete the old file and download the renamed file…Otherwise, a very good app!